در این قسمت میخوایم به شما نحوه ای پی دادن به روتر میکروتیکی که در ماشین مجازی نصب شده است رو آموزش بدیم
پس از نصب میکروتیک یا همان RouterOS یا CHR داخل ماشین مجازی خود وارد شوید
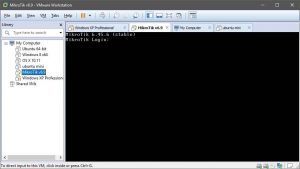 همانطور که مشاهده میکنید صفحه کنسول روتر ما قابل مشاهده میباشد
همانطور که مشاهده میکنید صفحه کنسول روتر ما قابل مشاهده میباشد
نام کاربری پیش فرض admin میباشد و رمز عبور ندارد ، نام کاربری رو وارد کنید و سپس موقع رمز چیزی ننویسید و Enter بزنید تا وارد محیط دستوری و کنسول میکروتیک شوید
در ابتدا به شما این نکته رو آموزش بدم که خیلی کاربرد داره . دکمه TAB در محیط های لینوکسی که میکروتیک هم یکی از آنهاست کاربرد بسیاری دارد . توسط این دکمه میتونید تمامی دستورات قابل اجرا در اون لحظه رو داخل کنسول مشاهده کنید
پس از وارد شدن به کنسول یک Tab بزنید تا لیست تمامی موارد موجود در کنسول میکروتیک رو مشاهده کنید مانند عکس زیر
برای ای پی دادن باید وارد قسمت IP شویم ، خیلی ساده عبارت ip رو تایپ میکنیم و enter میزنیم تا وارد قسمت ip شویم.مجدد tab زده تا دستورات زیرشاخه رو مشاهده کنیم. در لیست چندین دستور زیرشاخه به چشم میخورد که مورد ما گزینه address میباشد. به همین خاطر مینویسیم address و enter میزنیم تا وارد این قسمت شویم
این نکته رو هم ایجا اضافه کنم که هرچند خیلی مهم نیست اما اگر این نکته های کوچک رو همیشه به یاد داشته باشید مجموعه ای از نکته های کوچیک به یک فوت کوزه گری برای شما تبدیل میشود .
اگر به رنگ متن های داخل کنسول توجه کنید یک سری به رنگ نیلی رنگ هستند و یک سری به رنگ بنفش . رنگ های نیلی رنگ مسیر های اصلی هستند (مانند یک فولدر در ویندوز که شما واردش میشوید و ممکن هست آنجا هم با چند فولدر دیگر مواجه شوید) . به رنگ های نیلی هم مانند یک فولدر نگاه کنید که باید واردشون بشیم یا ازشون خارج بشیم ( برای خارج شدن از مسیر فعلی و بازگشت یک پله به مرحله قبلی 2 نقطه وارد میکنیم و enter میزنیم .. )
رنگ های بنفش نشان دهنده این هست که اون گزینه یک دستور اجرایی میباشد (مانند یک فایل .exe در ویندوز) که از طریق اون میتونیم دستورهای مورد نظر رو اجرا کنیم
پس از tab زدن در قسمت ip address که واردش شدیم چند دستور به چشم میخورد
 اگر دستور print رو بنویسید و enter کنید میبینید که هیچ ای پی ای تا به حال تنظیم نشده هست به دلیل اینکه تازه نصب کردیم میکروتیک رو و تنظیماتی انجام ندادیم
اگر دستور print رو بنویسید و enter کنید میبینید که هیچ ای پی ای تا به حال تنظیم نشده هست به دلیل اینکه تازه نصب کردیم میکروتیک رو و تنظیماتی انجام ندادیم
توسط دستور add که در تصویر میبینید میتونیم به سیستم ای پی تعریف کنیم. به همین منظور تایپ میکنیم add و enter میزنیم
حالا از شما درخواست وارد کردن ای پی مورد نظر میشود . ای پی مورد نظر رو به همراه ساب نت مورد نظر وارد کنید
ساب نت ها همان تقسیمات شبکه ای هستند که باید همراه با ای پی در این قسمت وارد شود . فرمت این ساب نت از نوع CIDR میباشد به معنی Classless Inter-Domain Routing که همان بیت های ما هستند که از 0 تا 32 میباشند
در کل 2 نوع شکل ساب نت داریم یکی از نوع CIDR که از 0 تا 32 را شامل میشود و یکی همان ساب نت ماسک های معمولی هستند مانند 255.255.255.0 که همگی با این نوع آشنایی داریم
در سایت زیر میتونید تبدیل این 2 نوع به یکدیگر رو مشاهده کنید که در صورت نیاز از اون استفاده کنید
https://mxtoolbox.com/subnetcalculator.aspx
معروف ترین نوع ساب نت ها در شبکه های محلی 255.255.255.0 هستند که 255 ای پی رو شامل میشود. حالت CIDR برای این ساب نت ماسک عدد 24 میباشد. ما فرض رو بر این میزاریم که شما قصد دادن یک ای پی در این رنج به میکروتیک خود هستید به همین خاطر مقدار ای پی مورد نظر رو همراه با CIDR مورد نظر در میکروتیک پس از زدن دستور add میدیم
برای مثال : 192.168.0.10/24 سپس enter زده و وارد قسمت بعدی میشویم که انتخاب کارت شبکه مورد نظر برای این ای پی هست
در این مقاله هدف ما تنظیم ای پی روی کارت شبکه اصلی میکروتیک هست و اگر یک کارت شبکه اضافه کردید باشید پس قطعا فقط یک کارت شبکه موجود هست در میکروتیک در حال حاظر. پس از درخواست وارد کردن اسم کارت شبکه میتونیم tab بزنیم تا لیست کارت شبکه های موجود رو به ما نشون بده مانند عکس زیر
 پس از انتخاب کارت شبکه خود enter میزنیم که عملیات به اتمام برسد. هم اکنون شما ای پی مورد نظر رو به میکروتیک خود دادید و هم اکنون میتونید از طریق نرم افزار Winbox به میکروتیک خود متصل شوید و مابقی تنظیماتتون رو از طریق محیط گرافیکیه خیلی باحال انجام بدید
پس از انتخاب کارت شبکه خود enter میزنیم که عملیات به اتمام برسد. هم اکنون شما ای پی مورد نظر رو به میکروتیک خود دادید و هم اکنون میتونید از طریق نرم افزار Winbox به میکروتیک خود متصل شوید و مابقی تنظیماتتون رو از طریق محیط گرافیکیه خیلی باحال انجام بدید
جمع بندی نکات این قسمت : رنگ ها ، tab

